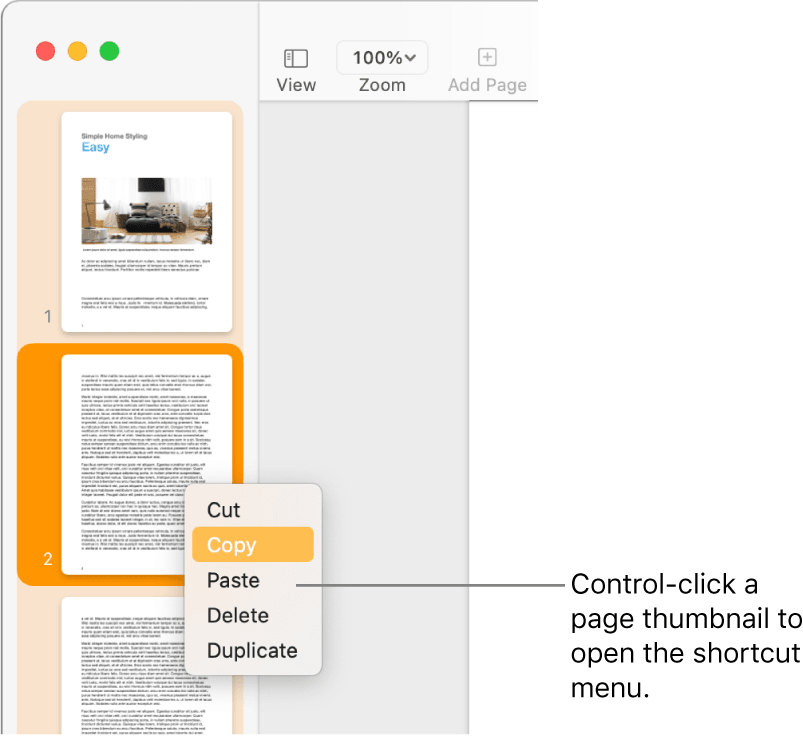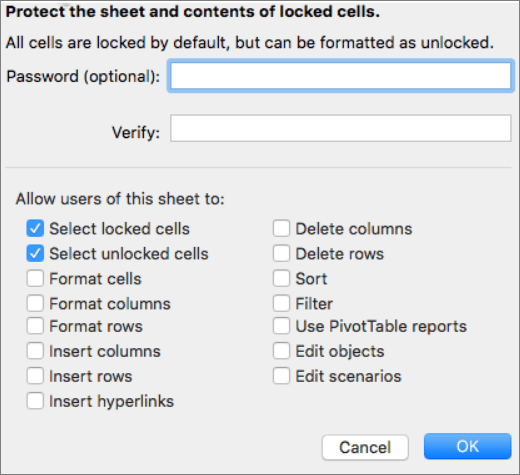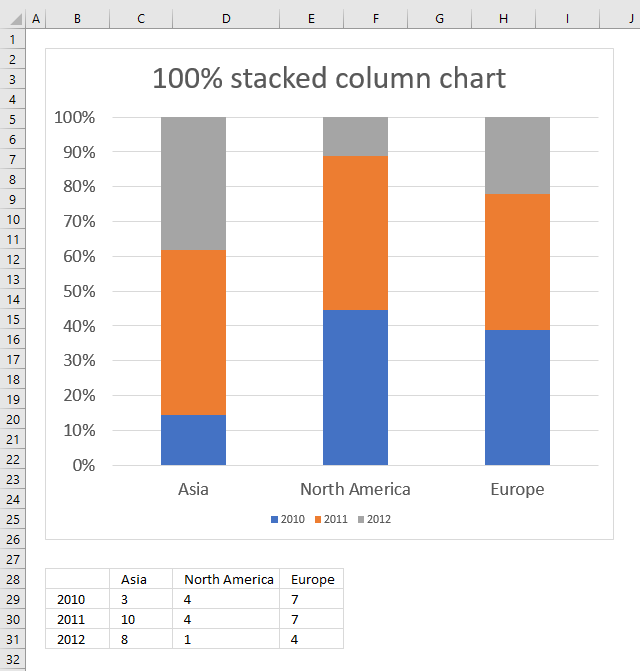To freeze multiple columns, select the column to the right of the last column you want frozen and click Freeze Panes. To freeze multiple rows (starting with row 1), select the row below the last row you want frozen and click Freeze Panes. Want to freeze multiple rows and/or columns? You can freeze as many as you want, as long as you always start with the top row and the first column. Then, on the View tab, click Freeze Panes.įreeze as many rows or columns as you want To freeze the top row and the first column at the same time, click cell B2. When you do this, the line to the right of column A is a little darker than the other lines, meaning that the column to its left is frozen. If you'd rather freeze the leftmost column instead, on the View tab, click Freeze First Column.
When you do this, the border under row 1 is a little darker than other borders, meaning that the row above it is frozen. If the Freeze buttons aren't available on the View tab, make sure you switch to Normal view. To do this, you use the Freeze buttons on the View tab. You want to scroll, but you want to see your top row or left column to stay still.
Excel for Microsoft 365 for Mac Excel 2021 for Mac Excel 2019 for Mac Excel 2016 for Mac Excel for Mac 2011 More.